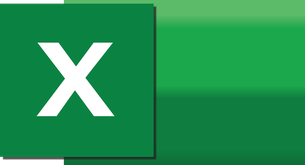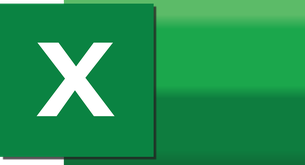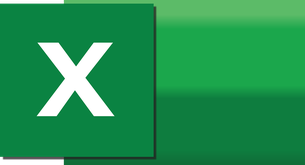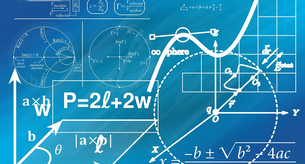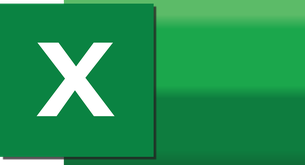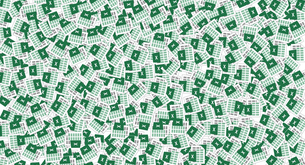¿Cómo hacer una condición en Excel?

Excel ofrece la posibilidad de aplicar condiciones a los datos que se ingresan en una hoja de cálculo. Esto nos permite realizar operaciones y establecer criterios dentro de nuestras fórmulas en base a valores específicos. A continuación, te explicaremos cómo hacer una condición en Excel paso a paso.
En primer lugar, debes seleccionar la celda en la que deseas que se muestre el resultado de tu condición. Luego, ve a la pestaña de "Inicio" en la barra de herramientas superior y busca el grupo de comandos llamado "Edición".
Dentro del grupo de comandos "Edición", encontrarás la opción de "Condición". Al seleccionarla, se abrirá una ventana emergente en la que podrás definir tu condición. Aquí podrás especificar si quieres que se cumpla una condición igual a, mayor que, menor que u otra condición personalizada.
Una vez que hayas definido tu condición, podrás especificar el valor con el que deseas comparar en la celda seleccionada. Además, podrás elegir qué acción se realizará en caso de que se cumpla o no la condición establecida.
Por ejemplo, si quieres que se muestre la palabra "Aprobado" en la celda seleccionada si el valor ingresado en otra celda es mayor o igual a 70, debes seleccionar la opción de condición "mayor o igual que" y escribir el valor 70. Luego, en el campo de "Valor si verdadero", debes escribir la palabra "Aprobado".
Una vez que hayas configurado tu condición, puedes hacer clic en el botón de "Aceptar" para guardar los cambios. En ese momento, la celda seleccionada mostrará el resultado de la condición que hayas establecido.
Recuerda que también puedes aplicar varias condiciones en conjunto utilizando los operadores lógicos "y" y "o". Esto te permitirá establecer condiciones más complejas y personalizadas en tus hojas de cálculo.
En resumen, hacer una condición en Excel es muy sencillo. Solo necesitas seleccionar la celda de resultado, abrir la opción de condición, establecer tus criterios y valores, y guardar los cambios. ¡Así de fácil puedes aplicar condiciones en tus hojas de cálculo!
¿Cómo se hace la condicion en Excel?
Excel es una herramienta muy útil para realizar cálculos y análisis de datos. Uno de los aspectos más importantes en Excel es la capacidad de aplicar condiciones a los datos. Esto significa que puedes establecer reglas o criterios para que Excel realice ciertas acciones dependiendo de si se cumple o no la condición establecida.
Existen diferentes formas de hacer una condición en Excel, pero una de las más comunes es a través de la función IF (SI en español). Esta función permite establecer una condición y ejecutar diferentes acciones dependiendo de si se cumple o no la condición.
La sintaxis básica de la función IF en Excel es la siguiente:
=IF(condición, acción si se cumple la condición, acción si no se cumple la condición)
La "condición" puede ser cualquier expresión o comparación que desees evaluar. Por ejemplo, puedes comparar dos valores utilizando operadores de comparación como igual (=), mayor que (>), menor que (<), mayor o igual que (>=) o menor o igual que (<=).
La "acción si se cumple la condición" puede ser cualquier resultado que desees obtener si la condición es verdadera. Puede ser un valor específico, una fórmula o una referencia a otra celda.
La "acción si no se cumple la condición" es opcional. Puedes dejarla en blanco si no deseas que Excel realice ninguna acción si la condición no se cumple. También puedes escribir una fórmula o un valor específico como resultado.
Por ejemplo, supongamos que tienes una lista de calificaciones en la columna A y deseas que Excel te diga si cada calificación es "Aprobado" o "Reprobado" según si es mayor o igual a 70. Puedes utilizar la función IF de la siguiente manera:
=IF(A1>=70, "Aprobado", "Reprobado")
Esta fórmula evaluará la calificación en la celda A1 y si es mayor o igual a 70, mostrará "Aprobado". De lo contrario, mostrará "Reprobado". Puedes arrastrar esta fórmula hacia abajo para aplicarla a todas las demás celdas de la columna.
Recuerda que puedes combinar múltiples condiciones utilizando operadores lógicos como AND (Y), OR (O) o NOT (NO). También puedes anidar funciones IF para crear condiciones más complejas.
En resumen, las condiciones en Excel son una herramienta poderosa que te permite tomar decisiones basadas en la evaluación de diferentes criterios. La función IF es una de las formas más comunes de aplicar condiciones en Excel, pero existen muchas otras funciones y herramientas disponibles para este propósito.
¿Qué es una condición en Excel ejemplos?
Una condición en Excel es una fórmula o expresión que se utiliza para evaluar si una determinada condición es verdadera o falsa. Esta condición puede depender de varios factores como el valor de una celda, el resultado de una fórmula o la comparación entre dos valores.
Por ejemplo, podemos utilizar una condición en Excel para calcular una bonificación a los empleados en base a su desempeño. Si el valor de la celda que contiene la calificación es mayor a 8, entonces se les asignará una bonificación del 10% sobre su sueldo base. En cambio, si la calificación es menor o igual a 8, no se les otorgará ninguna bonificación.
Otro ejemplo de condición en Excel es verificar la fecha de vencimiento de una factura. Si la fecha actual es mayor a la fecha de vencimiento, se puede utilizar una condición que muestre un mensaje de "Pago vencido" en una celda específica. En cambio, si la fecha actual es menor o igual a la fecha de vencimiento, la celda puede mostrar el mensaje "Pago pendiente".
Además, las condiciones en Excel también pueden utilizarse para filtrar o resaltar datos en una hoja de cálculo. Por ejemplo, se puede aplicar una condición para resaltar en color verde todas las celdas que contengan un valor mayor a 1000, o para filtrar únicamente los datos que cumplen ciertas condiciones específicas.
En resumen, una condición en Excel es una fórmula que permite evaluar si una determinada condición es verdadera o falsa. Esta condición puede depender de valores de celdas, resultados de fórmulas o comparaciones entre valores. Las condiciones en Excel se utilizan para realizar cálculos, mostrar mensajes o resaltar datos en una hoja de cálculo.
¿Cómo se utiliza la función contar si en Excel?
La función contar.si en Excel es una herramienta muy útil que permite contar el número de celdas en un rango que cumplen con un determinado criterio. Esta función es especialmente útil cuando se trabaja con grandes cantidades de datos y se necesita realizar análisis o cálculos específicos.
Para utilizar la función contar.si, primero debes seleccionar la celda en la que quieres que aparezca el resultado y luego escribir "=CONTAR.SI". A continuación, debes especificar el rango de celdas en el que quieres buscar el criterio y el criterio en sí.
Por ejemplo, si quieres contar cuántas celdas en un rango cumplen con el criterio de ser mayores a 10, debes escribir "=CONTAR.SI(rango, ">10")". La función devolverá el número de celdas que cumplen con ese criterio.
Es importante tener en cuenta que también puedes utilizar operadores lógicos como "=", "<", ">" u otros para especificar el criterio de búsqueda. Por ejemplo, si quieres contar cuántas celdas en un rango cumplen con el criterio de ser igual a "texto", debes escribir "=CONTAR.SI(rango, "texto")".
Si deseas contar celdas que cumplen con más de un criterio, puedes utilizar la función contar.si.conjunto. Esta función tiene la misma sintaxis que la función contar.si, con la diferencia de que puedes especificar varios criterios separados por comas.
En resumen, la función contar.si en Excel es una herramienta muy útil para contar el número de celdas que cumplen con un determinado criterio. Su sintaxis es "=CONTAR.SI(rango, criterio)" y puedes utilizar diferentes operadores lógicos para especificar el criterio de búsqueda. Además, en caso de necesitar contar celdas que cumplan con más de un criterio, puedes utilizar la función contar.si.conjunto.
¿Buscas empleo?
¿Quieres encontrar trabajo?
¿Quieres encontrar trabajo?