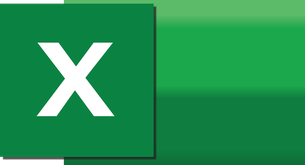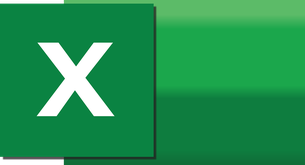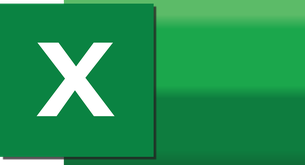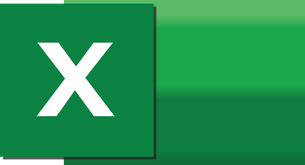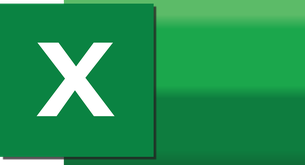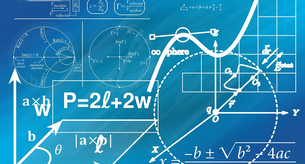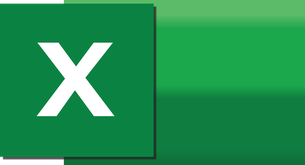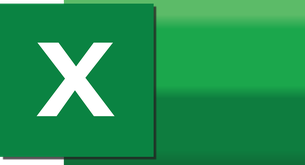¿Cómo hacer para que en Excel se multiplique automáticamente?

Excel es una herramienta muy útil para realizar cálculos matemáticos de manera rápida y sencilla. Uno de los beneficios que ofrece es la capacidad de multiplicar números automáticamente, lo que puede ahorrar mucho tiempo y esfuerzo. Para hacer esto, es necesario conocer el método para que Excel realice cálculos por sí solo.
Para empezar, se debe seleccionar la celda donde se desea que aparezca el resultado de la multiplicación. Luego, se ingresa un signo de igual (=) y se escribe la fórmula de la multiplicación. Por ejemplo, si se desea multiplicar el valor de la celda A1 por el valor de la celda B1 y que el resultado aparezca en la celda C1, se debe escribir =A1*B1 en la celda C1.
Después de escribir la fórmula, presionar la tecla Enter o Tabulador para que Excel realice el cálculo y muestre el resultado en la celda deseada. Además, se puede arrastrar la celda hacia abajo o hacia la derecha para que Excel multiplique automáticamente los valores correspondientes en las celdas adyacentes.
Es importante tener en cuenta que si se cambia algún valor en las celdas originales, el resultado también cambiará automáticamente si se ha aplicado correctamente la fórmula de multiplicación.
En conclusión, para hacer que Excel multiplique automáticamente, se debe escribir la fórmula correspondiente en la celda deseada y presionar Enter o Tabulador para que se muestre el resultado. Asimismo, se puede arrastrar la celda para que Excel realice la multiplicación automáticamente en celdas adyacentes. Excel es una herramienta poderosa que puede ahorrar tiempo y esfuerzo al realizar cálculos matemáticos.
¿Cómo hacer multiplicación automatica en Excel?
Excel es una herramienta clave para cualquier persona que necesite realizar cualquier tipo de cálculo, como por ejemplo, operaciones matemáticas simples como la multiplicación. Saber cómo hacer una multiplicación automática en Excel puede ahorrarle tiempo en el proceso y hacerlo más eficiente.
Para realizar una multiplicación automática en Excel, debes comenzar abriendo un archivo. Una vez que el archivo esté abierto, debes seleccionar la celda en la que deseas comenzar con la multiplicación.
Luego, escribe el primer número seguido por el signo de multiplicación (*), y a continuación escribe el segundo número. Presiona Enter y el resultado aparecerá en la celda. Por ejemplo, si escribiras "2", "*", y "3", y presionas Enter, el resultado sería "6".
Sin embargo, si deseas hacer una multiplicación automática en Excel para una gran cantidad de números, la mejor manera de hacerlo es utilizando la función PRODUCTO. La función PRODUCTO te permitirá multiplicar valores y obtener un resultado en una celda específica. Para utilizar esta función, debes escribir "=PRODUCTO" seguido de los números que deseas multiplicar separados por comas. Por ejemplo, "=PRODUCTO(2,3,4)" te devolverá "24".
En resumen, realizar una multiplicación automática en Excel es una tarea fácil y sencilla que puede ahorrar tiempo y hacer que tus cálculos sean más eficientes. Ya sea que estés multiplicando dos números o varios, utiliza la función PRODUCTO de Excel para obtener resultados precisos y rápidos.
¿Cómo incrementar un número en Excel automáticamente?
Excel es una herramienta versátil y muy útil para cualquier persona que tenga que realizar tareas que involucren datos. Una de las acciones más comunes en Excel es incrementar un número automáticamente. Imagina que tienes que crear una lista que vaya del 1 al 100, lo último que quieres es tener que escribir cada número de forma manual. Afortunadamente, Excel puede hacer esto por ti.
Para incrementar un número automáticamente en Excel, hay una función muy útil llamada "Rellenar". Para utilizar esta función, lo primero que debes hacer es escribir el número inicial en una celda. Luego, seleccionas esa celda y arrastras el cuadro de relleno que aparece en la esquina inferior derecha hasta la celda donde deseas que el número final aparezca. ¡Listo! Excel se encargará de incrementar el número automáticamente.
Sin embargo, la función de "Rellenar" no se limita a incrementar números. También puedes utilizarla para llenar celdas con fechas, dragones, nombres, u otros valores consecutivos o repetidos. Incluso, puedes utilizar la función "Rellenar" para copiar una fórmula en una serie de celdas, haciendo el proceso de cálculo un poco más simple.
Ahora que sabes cómo incrementar un número en Excel automáticamente, podrás ahorrar tiempo y esfuerzo en tus tareas diarias. ¡Prueba esta función con diferentes valores y experimenta con las posibilidades que Excel tiene para ofrecerte!
¿Cómo se puede repetir de forma automática una fórmula a lo largo del resto de la columna?
En Excel, existe una función muy útil que permite repetir una fórmula de forma automática a lo largo del resto de la columna. De esta manera, se ahorra tiempo y se evita cometer errores al copiar manualmente la fórmula en cada una de las celdas de la columna.
Para hacer esto, primero se debe seleccionar la celda en donde se ha escrito la fórmula. Luego, se arrastra la esquina inferior derecha de la celda hacia abajo hasta el final de la columna. El programa automáticamente copiará la fórmula en todas las celdas seleccionadas.
Es importante mencionar que, al copiar la fórmula, Excel ajustará automáticamente las referencias en la fórmula para que se adapten a cada celda. Por ejemplo, si el valor de un celda en la fórmula inicial era A1, en la fórmula copiada en la celda debajo, Excel cambiará automáticamente su referencia a A2.
Además, si se desea evitar que se modifiquen las referencias a determinadas celdas, se pueden fijar las referencias con el signo de dólar ($). Por ejemplo, si se quiere que la referencia a la celda A1 sea fija en todas las celdas de la columna, se debe escribir $A$1 en la fórmula.
En conclusión, repetir una fórmula de forma automática a lo largo del resto de la columna en Excel es una función muy práctica y útil. Una vez que se aprende su uso, se puede ahorrar mucho tiempo y evitar errores en el proceso de copiar y pegar fórmulas.
¿Cómo sumar y multiplicar varias celdas en Excel?
Excel es una herramienta popular utilizada para analizar y organizar datos en todo el mundo. Saber cómo sumar y multiplicar varias celdas en Excel es una habilidad clave que debes aprender. A continuación, te mostramos cómo hacerlo.
Para sumar varias celdas en Excel, debes seleccionar las celdas que deseas sumar. Puedes hacer esto seleccionando cada celda una por una usando la tecla "Ctrl", o puedes seleccionar un rango de celdas de forma contigua haciendo clic en la primera celda y arrastrando el ratón hacia la última celda que deseas sumar. Una vez que hayas seleccionado las celdas, escribe "=SUMA(" en la celda en la que deseas mostrar el resultado y cierra la función con un paréntesis de cierre. A continuación, presiona "Enter" y el resultado de la suma aparecerá en la celda que seleccionaste.
Para multiplicar varias celdas en Excel, debes seleccionar las celdas que deseas multiplicar. Al igual que para sumar, puedes seleccionar las celdas una por una o seleccionar un rango de celdas de forma contigua. Una vez que hayas seleccionado las celdas, escribe "=PRODUCTO(" en la celda en la que deseas mostrar el resultado y cierra la función con un paréntesis de cierre. A continuación, presiona "Enter" y el resultado de la multiplicación aparecerá en la celda que seleccionaste.
En resumen, sumar y multiplicar varias celdas en Excel es una tarea sencilla pero importante. Ya sea que necesites hacer un análisis financiero o simplemente organizar tus datos, saber cómo sumar y multiplicar varias celdas puede ahorrarte una gran cantidad de tiempo y aumentar tu productividad en el trabajo. ¡Empieza a practicar hoy mismo!
¿Buscas empleo?
¿Quieres encontrar trabajo?
¿Quieres encontrar trabajo?