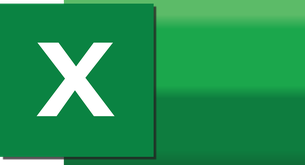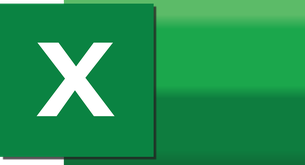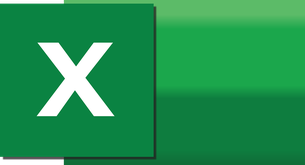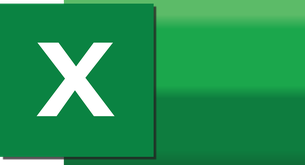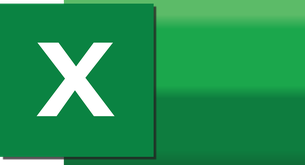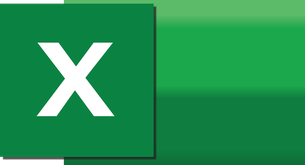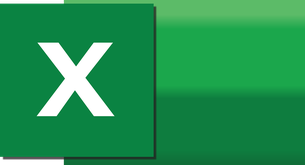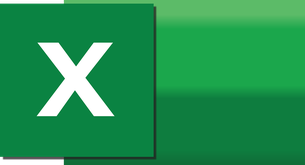¿Cómo usar fórmulas en inglés Excel?
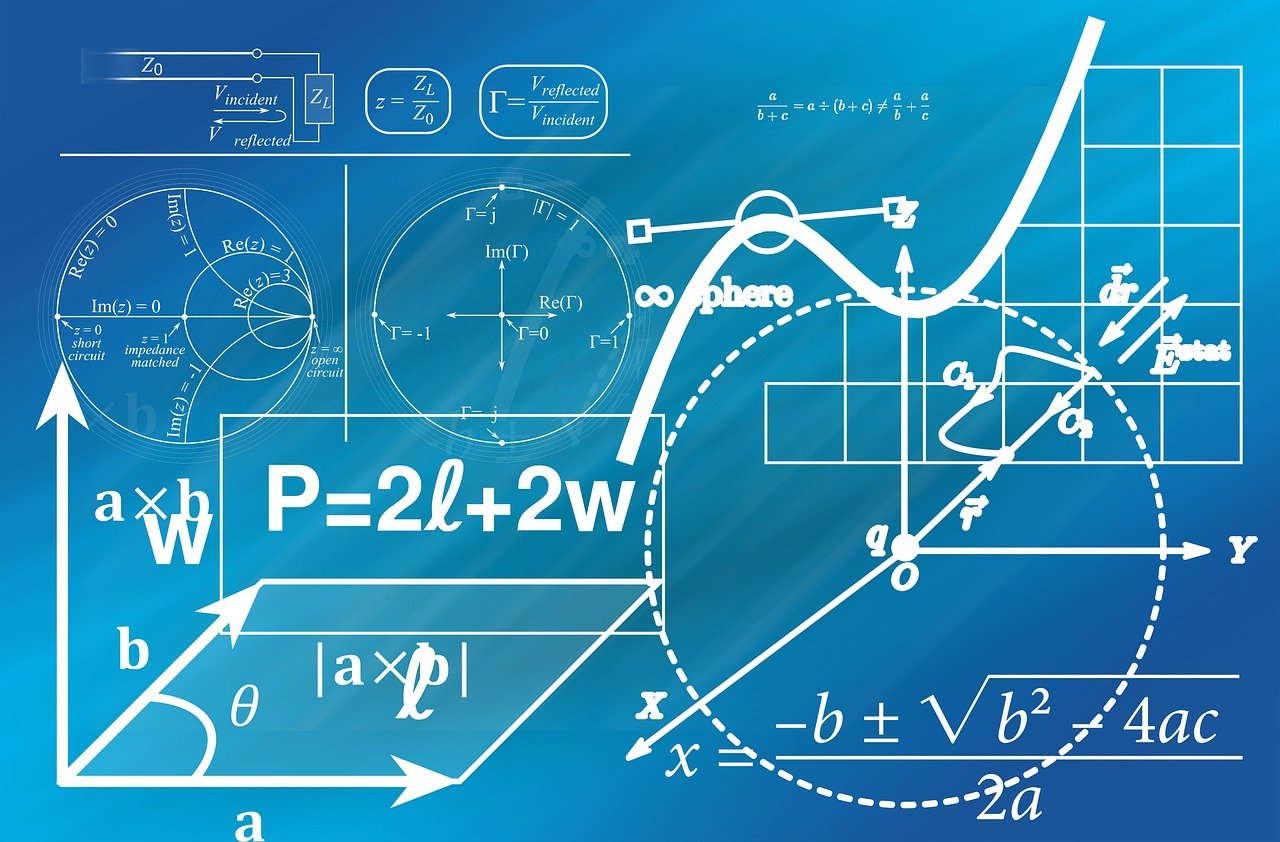
Excel es una herramienta poderosa y útil para cualquier persona que desee administrar y organizar datos en una hoja de cálculo. Una de las características principales que hacen de Excel una herramienta tan poderosa son sus fórmulas. Aprender a utilizar fórmulas es clave para aprovechar al máximo Excel en cualquier entorno laboral o personal.
Para empezar a utilizar fórmulas en Excel, es importante conocer las fórmulas más básicas. Las fórmulas básicas se utilizan para hacer cálculos matemáticos simples. Estas fórmulas incluyen la suma, la resta, la multiplicación y la división. Para utilizarlas, simplemente hay que seleccionar la celda donde se quiere que aparezca el resultado y escribir la fórmula en la celda.
Ejemplo: Si desea sumar los datos de las celdas A1 y A2, simplemente escriba la fórmula "=A1+A2" en la celda donde desea que aparezca el resultado.
Las funciones y condiciones son aspectos clave de las fórmulas avanzadas en Excel. Las funciones se utilizan para realizar cálculos más complejos y avanzados, como buscar la media de un grupo de números o identificar el valor máximo. Las condiciones se utilizan para crear fórmulas que solo se activan cuando se cumplen ciertas condiciones predefinidas.
Ejemplo: Para encontrar el valor máximo en un rango de celdas A1 a A5, se puede utilizar la fórmula "Max(A1:A5)". Para agregar una condición, como que solo quiero ver los resultados mayores a 50, se puede escribir "=IF(A1>50,"Yes","No")".
Las referencias de celda son fundamentales para comprender las fórmulas en Excel. Las referencias de celda permiten que una fórmula pueda referirse a otra celda en la hoja de cálculo. Sin embargo, es importante saber cuándo utilizar referencias de celda relativas o absolutas.
Ejemplo: Una celda relativa utilizada en una fórmula cambia automáticamente cada vez que la fórmula se copia a una nueva celda. Una celda absoluta, por otro lado, siempre hace referencia a la misma celda independientemente de la referencia de la fórmula.
Ahora que sabe cómo utilizar fórmulas en Excel, será más fácil organizar y comprender sus datos. Aprender fórmulas avanzadas y funciones puede tomar tiempo, pero con la práctica y la exposición continua, cualquier persona puede convertirse en un experto en el uso de fórmulas en Excel. ¡Siga experimentando con fórmulas y descubra todo lo que Excel tiene para ofrecer!
¿Cómo usar fórmulas en inglés Excel?
Excel es una herramienta indispensable en cualquier empresa que desea llevar un control detallado de su información financiera. Una de las características más importantes de Excel son las fórmulas, las cuales son una serie de instrucciones que permiten realizar cálculos automáticos.
Para utilizar una fórmula en Excel, es importante tener un conocimiento básico sobre su sintaxis. Una fórmula siempre comienza con el signo = y puede incluir operadores matemáticos como +, -, *, y /, así como funciones predefinidas como SUM, AVERAGE, y MAX.
Una de las fórmulas más utilizadas en Excel es la SUM, la cual permite sumar una serie de valores en una celda. Por ejemplo, si deseas sumar los números del rango A1:A10, debes escribir la fórmula =SUM(A1:A10).
Otra fórmula común en Excel es la de AVERAGE, la cual te permitirá conocer el promedio de un rango de celdas. Por ejemplo, si deseas conocer el promedio de los números del rango A1:A10, debes escribir la fórmula =AVERAGE(A1:A10).
Recuerda que las fórmulas en Excel son sensibles a los tipos de datos, por lo que debes asegurarte de que los valores en las celdas sean del tipo de dato correcto. Además, es importante utilizar la sintaxis correcta de las fórmulas para evitar errores en los resultados.
En resumen, utilizar fórmulas en Excel es esencial para llevar un control y análisis detallado de la información financiera de una empresa. Toma en cuenta la sintaxis correcta y los tipos de datos para obtener resultados precisos y confiables.
¿Cómo Traducir de español a inglés en Excel con fórmula?
Si necesitas saber cómo traducir de español a inglés en Excel con fórmula, no te preocupes, es una tarea sencilla y rápida de hacer. En primer lugar, es importante mencionar que Excel cuenta con una función llamada "Traducir", la cual puedes usar para traducir texto de un idioma a otro.
Para utilizar esta función, debes seleccionar la celda que contiene el texto que deseas traducir. A continuación, debes escribir la fórmula =traducir(texto_original,idioma_original,idioma_destino). Donde "texto_original" es el texto que deseas traducir, "idioma_original" es el idioma en el que se encuentra el texto y "idioma_destino" es el idioma al que deseas traducir el texto.
Por ejemplo, si quieres traducir la palabra "computadora" del español al inglés, debes escribir la fórmula =traducir("computadora","español","inglés") en la celda deseada. Al presionar "Enter", Excel automáticamente traducirá el texto a "computer".
Es importante mencionar que la función "Traducir" de Excel utiliza el servicio de traducción de Microsoft, por lo que debes asegurarte de tener conexión a internet para poder utilizarla.
En resumen, traducir de español a inglés en Excel con fórmula es muy fácil y rápido de hacer. Solo necesitas seleccionar la celda con el texto que deseas traducir y escribir la fórmula =traducir(texto_original,idioma_original,idioma_destino) con los valores correspondientes. De esta manera, puedes ahorrar tiempo y esfuerzo al no tener que copiar y pegar el texto en un traductor externo.
¿Cómo cambiar el idioma de las fórmulas en Excel?
Excel es una herramienta muy importante y útil para el trabajo y los estudios, pero es posible que al trabajar con fórmulas en este programa, te encuentres con el problema de no poder entender las fórmulas debido a que se encuentran en otro idioma. Para evitar este problema, es posible cambiar el idioma de las fórmulas en Excel para poder leerlas con mayor facilidad.
Para comenzar, debes abrir Excel y dirigirte a la sección de herramientas, que se encuentra en la pestaña superior de la pantalla, y hacer clic en "opciones". Al hacer esto, la pantalla te mostrará diversas opciones y, en la parte inferior de la pestaña, encontrarás el apartado de "idioma". Aquí podrás elegir el idioma que desees y, posteriormente, reiniciar el programa para aplicar los cambios.
Si lo que necesitas es cambiar el idioma de una fórmula específica, es posible hacerlo siguiendo unos pasos sencillos. Primero, debes hacer clic en la celda que contiene la fórmula que deseas cambiar. Una vez seleccionada, debes ir a la barra de fórmulas, que se encuentra en la parte superior de la pantalla y hacer clic sobre la misma. Aquí podrás editar la fórmula como lo harías normalmente, pero antes de introducir la fórmula, debes ir a la sección de "opciones" y elegir el idioma que desees para poder ingresar la fórmula en ese idioma.
En conclusión, cambiar el idioma de las fórmulas en Excel es un proceso sencillo y fácil de realizar. Con estas simples acciones, podrás mejorar la forma en que trabajas en Excel y evitar confusiones al realizar cálculos y fórmulas. Es importante tener en cuenta que, aunque la interfaz del programa pueda cambiar de idioma, el idioma predeterminado del programa seguira siendo el mismo, por lo que para una experiencia completa en un idioma diferente, tendrás que cambiar las configuraciones correspondent de tu sistema operativo.
¿Cómo poner SUMA en inglés en Excel?
Si necesitas saber cómo poner SUMA en inglés en Excel, presta atención a los siguientes pasos:
Primero, debes seleccionar la celda donde quieres que aparezca el resultado de la suma.
Después, escribe =SUM() dentro de la celda seleccionada.
Dentro de los paréntesis, coloca las celdas que quieres sumar, separadas por comas. Por ejemplo: =SUM(A1:A5).
Si quieres sumar celdas que no están contiguas, debes separarlas con un signo de suma. Por ejemplo: =SUM(A1, C3, B5).
Finalmente, presiona ENTER y el resultado de la suma aparecerá en la celda seleccionada.
Recuerda que esta función también se puede utilizar en otros idiomas, por ejemplo en español escribirías =SUMA().
¿Buscas empleo?
¿Quieres encontrar trabajo?
¿Quieres encontrar trabajo?