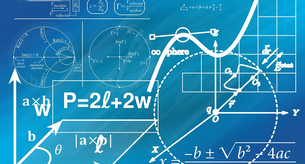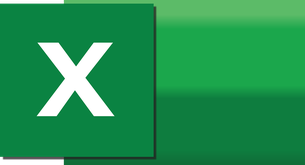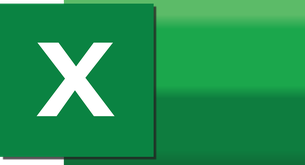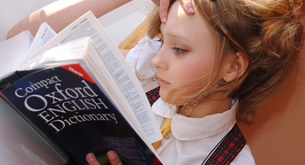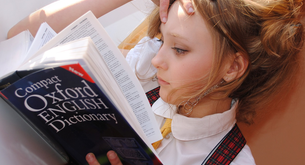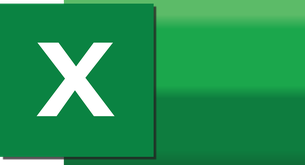¿Cómo cambiar las fórmulas de Excel de inglés a español?
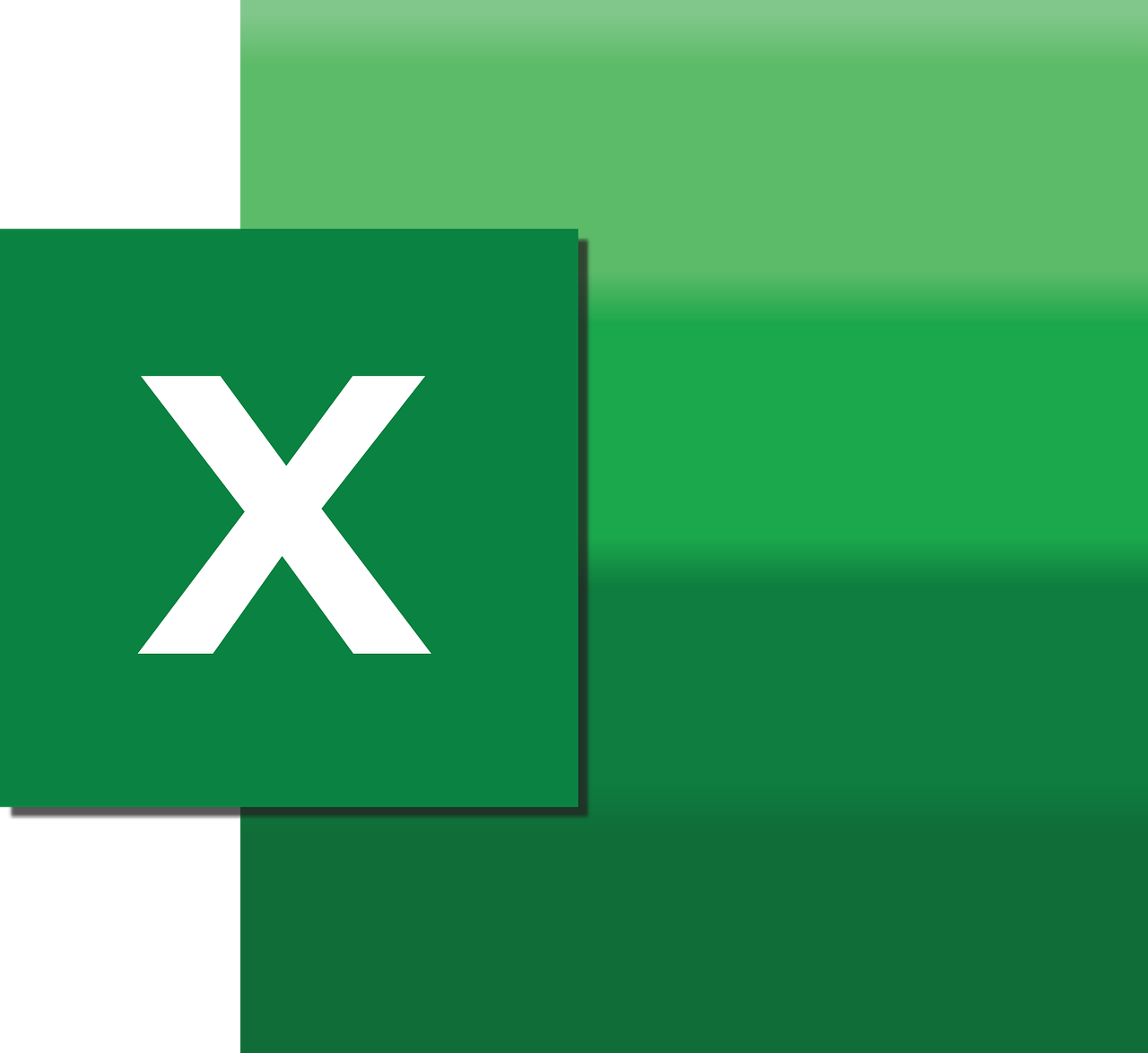
Excel es una herramienta imprescindible para muchos profesionales que desean realizar cálculos y análisis de datos. Sin embargo, para aquellos que hablan español, puede resultar un poco confuso utilizar las funciones predeterminadas en inglés.
Para cambiar las fórmulas de Excel de inglés a español, sigue los siguientes pasos:
- Abre una hoja de cálculo de Excel
- Selecciona la función predeterminada que deseas cambiar
- Cambia el nombre de la función
- Verifica la sintaxis
- Guarda tu hoja de cálculo
Lo primero que debes hacer es abrir una hoja de cálculo de Excel en tu computadora. Asegúrate de tener una versión actualizada de Excel instalada en tu dispositivo.
Una vez que has abierto una hoja de cálculo, selecciona la función predeterminada que deseas cambiar de inglés a español.
Una vez que hayas seleccionado la función que deseas cambiar, dirígete a la barra de fórmulas y cambia el nombre de la función predeterminada de inglés a su equivalente en español. Por ejemplo, si deseas cambiar la función SUM (que significa suma en inglés) a su equivalente en español (SUMA), simplemente tendrás que cambiar el término "SUM" por "SUMA".
Para evitar errores, asegúrate de que la sintaxis de la fórmula sea coherente después de cambiar el nombre de la función.
Finalmente, guarda tu hoja de cálculo una vez que hayas realizado los cambios necesarios y verifica que todo esté funcionando correctamente.
En resumen, cambiar las fórmulas de Excel de inglés a español no es difícil. Solo tienes que seleccionar la función que deseas cambiar, cambiar el nombre de la función predeterminada de inglés a su equivalente en español, verificar la sintaxis y guardar tu hoja de cálculo para asegurarte de que tus cálculos sean precisos.
¿Cómo cambiar las formulas de Excel a español?
Excel es una herramienta fundamental para cualquier persona que trabaje con números y datos. Además, su uso es muy extendido en empresas y negocios. Sin embargo, su idioma predeterminado es el inglés, lo que puede resultar un obstáculo para aquellos que no manejen este idioma con fluidez. Por suerte, existe una solución muy sencilla: cambiar las fórmulas de Excel a español.
Para cambiar la fórmula de Excel a español, primero tienes que ir al menú de opciones y seleccionar "idioma". Ahí podrás elegir el idioma que prefieras, en este caso, "español". Al hacer esto, las fórmulas de Excel se actualizarán automáticamente al idioma que seleccionaste.
Una vez que hayas cambiado el idioma de Excel a español, las fórmulas tendrán las equivalencias de los términos en este idioma. Por ejemplo, la fórmula "SUM" cambiará a "SUMA" y "AVERAGE" a "PROMEDIO". También es importante tener en cuenta que algunas fórmulas pueden cambiar su sintaxis, por lo que es recomendable verificar que la fórmula esté funcionando correctamente.
Además, es importante mencionar que, al cambiar el idioma de Excel, no solo las fórmulas se modificarán, sino que también el formato de las celdas y las funciones incorporadas se mostrarán en español. Por lo tanto, para asegurarte de que todo esté en el idioma correcto, es recomendable hacer una revisión general de las configuraciones después de cambiar el idioma.
En resumen, cambiar las fórmulas de Excel a español es muy sencillo y permite la comodidad y facilidad de uso para aquellos que no manejan el inglés con fluidez. Solo necesitas seguir los pasos mencionados y tendrás listo tu Excel en español para trabajar sin problemas.
¿Cómo Traducir de inglés a español en Excel con fórmula?
Excel es una herramienta muy útil para trabajar con datos en diferentes idiomas. A veces, necesitamos traducir nuestras hojas de cálculo de inglés a español, por ejemplo, para presentar informes a un público hispanohablante o para trabajar con colegas de habla hispana. Afortunadamente, existen varias formas de hacer esto en Excel con fórmula.
La primera forma de traducir de inglés a español en Excel con fórmula es mediante la función "traducir". Esta función permite traducir texto de un idioma a otro automáticamente. Para usarla, simplemente ingresa la celda con el texto en inglés que deseas traducir y el código del idioma de origen y el idioma destino, en este caso, de inglés a español. La fórmula sería como sigue: =TRADUCIR(A1,"en","es"). De esta manera, el texto de la celda A1 se traducirá automáticamente al español.
Otra forma de traducir de inglés a español en Excel con fórmula es utilizando una herramienta en línea y la función "concatenar". Esta opción es útil cuando quieres traducir varias celdas a la vez. Primero, selecciona todas las celdas que deseas traducir y copia y pega su contenido en un sitio web de traducción en línea como Google Translate. Luego, selecciona la celda donde deseas que aparezca la traducción y utiliza la función "concatenar" para combinar las traducciones de las celdas individuales. La fórmula sería como sigue: = CONCATENAR(B5," ",C5," ",D5," ",E5). De esta manera, la traducción de las cuatro celdas se combinará en una sola celda.
Por último, puedes usar una macro de VBA para traducir tus hojas de cálculo de inglés a español en Excel. Esta opción es útil cuando necesitas traducir grandes cantidades de texto y no quieres traducirlo manualmente. Una vez que hayas habilitado las macros en Excel, puedes escribir una macro que utilice las funciones de traducción en línea o las funciones internas de Excel para traducir el texto de tus hojas de cálculo en inglés al español. Para ejecutar la macro, simplemente haz clic en el botón "Ejecutar macro" en la pestaña "Programador" de Excel.
En general, existen múltiples formas de traducir de inglés a español en Excel con fórmulas. Ya sea que utilices la función "traducir", una herramienta en línea y la función "concatenar" o una macro de VBA, lo importante es asegurarte de que la traducción sea precisa y legible. ¡Buena suerte y a seguir aprendiendo de Excel!
¿Cómo cambiar el Idioma de las formulas en Excel 2016?
Excel 2016 cuenta con varias funciones y formulas que pueden ser de gran ayuda para el trabajo cotidiano. Sin embargo, es importante tener en cuenta que estas formulas pueden venir en distintos idiomas dependiendo de la versión que se tenga instalada. En este tutorial, te explicaremos cómo cambiar el idioma de las formulas en Excel 2016.
En primer lugar, debes abrir Excel y seleccionar la pestaña "Archivo" en la parte superior izquierda de la pantalla. Una vez ahí, selecciona "Opciones" en la columna de la izquierda y luego "Idioma" en la columna de la derecha. Verás una lista de idiomas disponibles, selecciona el que desees y asegúrate de hacer clic en "Aceptar".
Una vez hecho esto, es posible que algunos elementos de Excel, como los nombres de las funciones en las celdas o en la barra de fórmulas, cambien de idioma. Si esto sucede, simplemente utiliza la función "traducir" en el cuadro de diálogo de cualquier formula que tenga algún elemento en otro idioma, para cambiarlas a la versión que deseas.
Recuerda que es importante cambiar el idioma de las formulas al que más se adapte a tus necesidades. Además, si trabajas con personas que hablan distintos idiomas, es posible que desees tener dos o más idiomas configurados en tu Excel para facilitar el trabajo en equipo.
Cambiar el idioma de las formulas en Excel 2016 no es tan difícil como puede parecer, pero es importante saber cómo hacerlo para tener un mejor rendimiento en el trabajo y tener una productividad óptima. Con estos sencillos pasos, podrás cambiar el idioma de tu programa y seguir trabajando sin problemas.
¿Cómo restablecer el Excel?
Restablecer Excel es una tarea que puede realizarse de manera fácil y rápida. Para iniciar el proceso, es necesario cerrar cualquier archivo del programa que se encuentre abierto.
Luego, debes acceder a la opción de "Configuración" en el programa, donde podrás encontrar la opción de restablecer haciendo clic en "Opciones Avanzadas".
Allí, se encuentra el botón "Restablecer Todo" que permitirá regresar a la configuración original de Excel. No obstante, es importante tener en cuenta que este proceso puede llevar a la pérdida de información guardada, por lo que se recomienda hacer una copia de seguridad antes de proceder.
Una vez que hayas hecho clic en "Restablecer Todo", se abrirá una ventana de confirmación. Al seleccionar la opción de "Sí", se procederá a restablecer las opciones por defecto.
En resumen, el restablecimiento de Excel es un procedimiento sencillo que se realiza desde la sección de "Configuración" del programa. Se recomienda hacer una copia de seguridad antes de proceder para evitar la pérdida de información.
¿Buscas empleo?
¿Quieres encontrar trabajo?
¿Quieres encontrar trabajo?