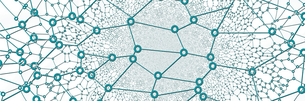¿Cómo puedo hacer una reunión en Google Meet?
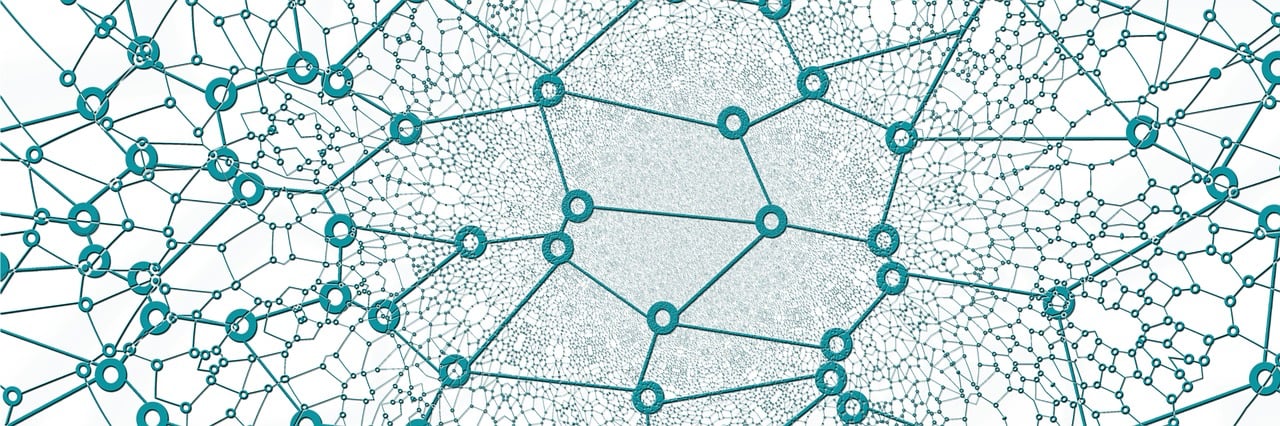
Para hacer una reunión en Google Meet , primero debes tener una cuenta de Google. Si no tienes una, puedes crear una gratuitamente en la página de inicio de sesión de Google. Una vez que hayas iniciado sesión en tu cuenta de Google, puedes acceder a Google Meet en el navegador de tu preferencia.
Al estar en la plataforma de Google Meet, verás la opción de "Iniciar o unirse a una reunión". Haz clic en esta opción para crear una nueva reunión. Asegúrate de que la cámara y el micrófono de tu dispositivo estén activados y funcionando correctamente. Esto es importante para que puedas comunicarte con los demás participantes de la reunión.
Después de hacer clic en "Iniciar o unirse a una reunión", se abrirá una nueva ventana en tu navegador con los detalles de la reunión. Aquí podrás ver un enlace para unirte a la reunión y también se te dará la opción de compartir la reunión con otras personas. Puedes copiar el enlace y enviarlo por correo electrónico, mensaje de texto o cualquier otro medio de comunicación a las personas que desees invitar a la reunión.
Para unirte a una reunión en Google Meet que alguien más ha creado, simplemente haz clic en el enlace de la reunión que te han proporcionado. Se abrirá una ventana en tu navegador donde podrás unirte a la reunión. Asegúrate de tener tu cámara y micrófono activados para poder participar activamente.
Una vez que estés en la reunión, verás la opción de activar o desactivar tu cámara y tu micrófono. Utiliza estas opciones según tus preferencias y necesidades. También podrás compartir tu pantalla si necesitas mostrar algo a los demás participantes de la reunión.
Google Meet también ofrece otras funciones útiles. Durante la reunión, podrás utilizar el chat para enviar mensajes a los demás participantes, así como también hacer preguntas o compartir información relevante. Además, también tendrás la opción de grabar la reunión si necesitas revisarla más tarde o compartirla con personas que no pudieron asistir.
Una vez que hayas terminado tu reunión en Google Meet, simplemente cierra la ventana del navegador y la reunión se terminará automáticamente. Recuerda que también puedes programar reuniones futuras en Google Meet utilizando la opción de programación. Esto te permitirá enviar recordatorios y detalles de la reunión a los invitados con anticipación.
En resumen, hacer una reunión en Google Meet es muy sencillo. Solo necesitas una cuenta de Google, acceder a la plataforma de Google Meet, crear una nueva reunión o unirte a una existente, y utilizar las distintas funciones disponibles para comunicarte y colaborar con los demás participantes. Google Meet es una herramienta muy útil para llevar a cabo reuniones virtuales, ya sea para trabajo, estudios o cualquier otro propósito.
¿Cómo se crea una reunión en Meet?
Meet es una plataforma de comunicación en línea que permite a las personas organizar y participar en reuniones virtuales. Crear una reunión en Meet es fácil y rápido, ya que solo requiere unos pocos pasos. En este artículo te explicaré cómo puedes realizarlo utilizando el formato HTML.
En primer lugar, debes asegurarte de tener una cuenta de Google activa para poder acceder a Meet. Si aún no tienes una cuenta, puedes crear una de forma gratuita visitando el sitio web de Google.
A continuación, una vez que hayas iniciado sesión en tu cuenta de Google, puedes abrir el navegador y buscar "Google Meet" en el motor de búsqueda. Al hacerlo, aparecerá una lista de resultados y deberás seleccionar el enlace que te lleve al sitio oficial de Meet.
Una vez que estés en el sitio oficial de Meet, podrás ver un botón grande y llamativo que dice "Crear una reunión". Haz clic en ese botón y se abrirá una nueva ventana con opciones adicionales.
En esta nueva ventana, puedes personalizar los ajustes de tu reunión. Puedes establecer una fecha y hora específicas, seleccionar la duración de la reunión y añadir una descripción o tema para la misma. También puedes optar por activar o desactivar la opción de videollamada, según tus preferencias.
Además, puedes invitar a otras personas a tu reunión. Para ello, tendrás que ingresar las direcciones de correo electrónico de los participantes y enviarles una invitación. También puedes copiar el enlace de la reunión y compartirlo a través de otros medios, como el correo electrónico, las redes sociales o las aplicaciones de mensajería instantánea.
Por último, una vez que hayas configurado todos los ajustes y hayas invitado a los participantes, puedes hacer clic en el botón "Guardar" o "Crear" para finalizar la creación de la reunión. Luego, recibirás una confirmación y podrás ver los detalles de la reunión en tu calendario de Google.
En resumen, crear una reunión en Meet es un proceso sencillo de realizar a través del sitio oficial de Google Meet. Solo necesitas una cuenta de Google activa, acceder al sitio, hacer clic en "Crear una reunión", personalizar los ajustes y enviar invitaciones a los participantes. ¡Ya estás listo para comenzar tu reunión virtual!
¿Cómo hacer una reunión en Meet desde el celular?
Meet es una herramienta de videoconferencia que te permite comunicarte con tus amigos, familiares o compañeros de trabajo desde la comodidad de tu celular. Aquí te mostraremos paso a paso cómo hacer una reunión en Meet desde tu dispositivo móvil.
El primer paso es asegurarte de tener instalada la aplicación de Meet en tu celular. Puedes descargarla desde la tienda de aplicaciones de tu dispositivo de forma gratuita.
Una vez instalada, abre la aplicación y accede con tu cuenta de Google. Si no tienes una cuenta, puedes crear una de forma rápida y sencilla.
Después, verás la opción de "Unirse o iniciar una reunión". Selecciona esta opción para comenzar a programar tu reunión.
Ahora, podrás ingresar el nombre de tu reunión y establecer la fecha y hora en la que deseas llevarla a cabo. También puedes seleccionar si la reunión será con video o solo con audio.
Una vez que hayas configurado los detalles de tu reunión, podrás invitar a las personas que deseas que participen. Puedes hacerlo a través de un enlace o enviando directamente las invitaciones por correo electrónico.
Una vez que comienza la reunión, podrás interactuar con los participantes a través de la cámara y el micrófono de tu celular. Si deseas compartir pantalla o documentos, también puedes hacerlo desde la aplicación.
Recuerda que durante la reunión puedes silenciar tu micrófono o desactivar tu cámara si lo deseas. Además, puedes cambiar la vista de la reunión para ver a los participantes en mosaico o en pantalla completa.
Al finalizar la reunión, puedes dejar la sala de espera o finalizarla para todos los participantes. También puedes programar futuras reuniones o acceder al historial de reuniones anteriores dentro de la aplicación.
En resumen, realizar una reunión en Meet desde tu celular es muy sencillo. Solo necesitas tener la aplicación instalada, ingresar con tu cuenta de Google, programar la reunión, invitar a los participantes y comenzar la videoconferencia. ¡Así de fácil!
¿Cómo se instala Meet en la computadora?
Meet es una herramienta de videoconferencia desarrollada por Google que permite realizar reuniones virtuales de manera sencilla y eficiente. A continuación, te explicaré cómo instalar Meet en tu computadora utilizando el formato HTML.
El primer paso es abrir tu navegador web preferido y dirigirte a la página principal de Google. Una vez ahí, puedes buscar "Google Meet" en la barra de búsqueda o acceder directamente a https://meet.google.com.
Después, debes iniciar sesión con tu cuenta de Google. Es importante mencionar que cuentas de correo corporativo o institucional pueden tener restricciones de acceso a Meet.
Una vez que hayas iniciado sesión, estarás en la página principal de Google Meet. Aquí, podrás crear una reunión o unirte a una existente, pero para instalar Meet en tu computadora, necesitarás acceder a la opción de descarga.
Para hacerlo, debes hacer clic en el ícono de configuración ubicado en la esquina superior derecha de la pantalla. Al seleccionarlo, se desplegará un menú con diversas opciones, entre ellas, "Descargar la aplicación". Haz clic en esta opción para continuar.
A continuación, se te redirigirá a la página de descarga de Google Meet. En esta página, se te mostrarán las opciones de descarga, dependiendo del sistema operativo de tu computadora.
Si utilizas Windows, encontrarás un botón de descarga directa que te permitirá instalar Meet de manera rápida y sencilla. Haz clic en este botón y sigue las instrucciones para completar la instalación.
Si utilizas macOS, el proceso de descarga es similar. Haz clic en el botón de descarga y se guardará el archivo de instalación en tu computadora. Luego, busca el archivo descargado y ábrelo para iniciar la instalación.
Una vez que hayas completado la instalación, podrás acceder a Google Meet directamente desde tu computadora. Busca el ícono de Meet en tu escritorio o en el menú de aplicaciones y haz clic en él para abrir la herramienta.
En resumen, para instalar Meet en tu computadora utilizando HTML, debes seguir los siguientes pasos: buscar Google Meet en tu navegador, iniciar sesión con tu cuenta de Google, acceder al menú de configuración, seleccionar "Descargar la aplicación", elegir la opción correspondiente a tu sistema operativo, completar la descarga y la instalación, y finalmente, abrir la aplicación Meet desde tu computadora.
Recuerda que Meet es una herramienta muy útil para realizar reuniones virtuales, ya sea para trabajo, estudio o cualquier otro propósito. Espero que esta guía te haya sido de ayuda para instalar Meet en tu computadora de forma rápida y sencilla. ¡Disfruta de todas las funciones que Meet tiene para ofrecerte!
¿Cómo crear una reunión en Meet y Compartir pantalla?
Para crear una reunión en Meet y compartir pantalla utilizando el formato HTML, primero debes acceder a tu cuenta de Google y dirigirte a la página principal de Google Meet. Una vez allí, podrás ver la opción de "Crear una reunión" en la parte superior izquierda de la pantalla.
Al hacer clic en esta opción, se abrirá una nueva ventana donde tendrás la posibilidad de configurar tu reunión: podrás agregar un título a la reunión, establecer la fecha y la hora de inicio, así como también seleccionar la duración estimada.
Después de configurar los detalles de la reunión, podrás generar un enlace de acceso y un código de reunión único que deberás compartir con los participantes. También tendrás la opción de añadir una descripción y establecer permisos para los participantes, como la capacidad de presentar, enviar mensajes en el chat o unirse sin esperar al anfitrión.
Una vez que hayas creado la reunión, podrás comenzar compartiendo tu pantalla con los demás participantes. Para ello, debes hacer clic en el ícono de "Presentar ahora" que se encuentra en la parte inferior de la ventana de reunión.
Al elegir la opción "Pantalla completa" o "Ventana de la aplicación", podrás seleccionar qué contenido deseas compartir con los demás y, después de confirmar tu elección, todos los participantes podrán ver tu pantalla en tiempo real.
Recuerda que, además de compartir pantalla, Google Meet ofrece diversas opciones para interactuar con los participantes, como el uso de video, la posibilidad de enviar mensajes en el chat y activar o desactivar el micrófono según sea necesario.
Con Google Meet y la posibilidad de compartir pantalla, tener reuniones virtuales o de trabajo se vuelve mucho más efectivo y productivo. La herramienta de Google permite a los participantes visualizar y colaborar en tiempo real, lo que facilita la comunicación y el trabajo en equipo.
En conclusión, crear una reunión en Meet y compartir pantalla utilizando el formato HTML es muy sencillo. Solo necesitas acceder a tu cuenta de Google, crear una reunión, generar el enlace y código de acceso, y comenzar a compartir pantalla con los demás participantes. ¡Aprovecha las herramientas que Google Meet ofrece para tener reuniones más dinámicas y efectivas!
¿Buscas empleo?
¿Quieres encontrar trabajo?
¿Quieres encontrar trabajo?