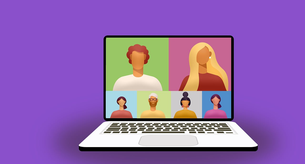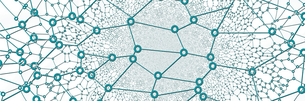¿Cómo funciona Meet para videollamadas?

Meet es una plataforma de videollamadas desarrollada por Google. Es una herramienta que permite a los usuarios realizar reuniones virtuales en tiempo real, ya sea desde una computadora, tablet o dispositivo móvil, siempre y cuando tengan acceso a Internet.
Para utilizar Meet, es necesario tener una cuenta de Google. Una vez que te hayas registrado, puedes iniciar una videollamada de varias maneras. Puedes crear una reunión y compartir un enlace con los participantes, o puedes agregarlos directamente a través de su dirección de correo electrónico.
Una vez que hayas iniciado una videollamada en Meet, tendrás acceso a una serie de funciones. Puedes activar o desactivar tu cámara web y tu micrófono con un solo clic. También puedes compartir tu pantalla para mostrar presentaciones, documentos o cualquier otro contenido visual.
Meet también ofrece la opción de compartir el enlace de la reunión en un calendario, para que los participantes puedan acceder fácilmente a la videollamada. Además, brinda la opción de grabar la reunión, para que puedas revisarla más tarde o compartirla con personas que no pudieron asistir.
Una de las características más útiles de Meet es su capacidad para admitir un gran número de participantes. Puedes invitar a hasta 250 personas a una videollamada, lo que es ideal para reuniones de trabajo, clases en línea o eventos virtuales.
En resumen, Meet es una plataforma de videollamadas que permite a los usuarios realizar reuniones virtuales en tiempo real. Ofrece diversas funciones, como activar o desactivar la cámara y el micrófono, compartir la pantalla y grabar las videollamadas. Es una herramienta útil para todo tipo de reuniones, desde reuniones de trabajo hasta eventos virtuales.
¿Cómo hacer una videollamada con Meet?
Google Meet es una plataforma de videollamadas que te permite interactuar con tus contactos de forma virtual desde cualquier lugar. Para hacer una videollamada con Meet, solo necesitas tener una cuenta de correo electrónico de Gmail y seguir estos sencillos pasos.
En primer lugar, inicia sesión en tu cuenta de Gmail. Una vez que estés dentro de tu bandeja de entrada, busca y haz clic en el ícono de nueve puntos que encontrarás en la esquina superior derecha de la pantalla. Esto desplegará una lista de diferentes aplicaciones de Google.
En esta lista, localiza y selecciona la opción de "Meet". Al hacer clic en ella, serás redirigido a la página principal de Google Meet. Aquí, encontrarás un botón grande de color azul con la etiqueta "Iniciar o unirte a una reunión". Haz clic en este botón para comenzar.
Si deseas iniciar una nueva llamada, selecciona la opción "Nueva reunión". Esto generará un código de acceso único que podrás compartir con tus contactos para que se unan a la videollamada. Además, tendrás la opción de copiar el enlace de la reunión y enviarlo por correo electrónico, mensaje de texto o cualquier otra plataforma de mensajería.
Una vez que hayas creado la reunión, podrás configurar las opciones de audio y video según tus preferencias. Puedes activar o desactivar tu cámara y tu micrófono, así como ajustar la calidad del sonido.
Cuando estés listo, haz clic en el botón "Unirse ahora" para comenzar la videollamada. Aparecerá una ventana con tu imagen en tiempo real y podrás ver a los demás participantes si se han unido a la reunión. También podrás compartir tu pantalla si necesitas mostrar algún documento o presentación.
Recuerda que durante la videollamada con Meet, puedes utilizar el chat de la reunión para comunicarte por escrito con los demás participantes. Además, puedes grabar la reunión para revisarla posteriormente o compartir el video con aquellos que no pudieron asistir.
En resumen, hacer una videollamada con Meet es muy sencillo. Solo necesitas una cuenta de Gmail, acceder a la plataforma y seguir los pasos mencionados anteriormente. ¡Disfruta de la experiencia de interactuar con tus contactos de forma virtual!
¿Cómo hacer una videollamada por Meet desde mi celular?
Meet es una plataforma de videollamadas que permite realizar reuniones virtuales desde cualquier dispositivo. Si quieres saber cómo hacer una videollamada por Meet desde tu celular, aquí te explicamos los pasos a seguir.
En primer lugar, debes descargar la aplicación de Meet en tu celular desde la tienda de aplicaciones correspondiente. Una vez instalada, ábrela y inicia sesión con tu cuenta de Google.
Una vez que hayas ingresado a la aplicación, verás la página principal de Meet. En la parte inferior de la pantalla, encontrarás la opción de "Crear una reunión". Haz clic en ella para empezar.
A continuación, se te mostrará un código de reunión que podrás compartir con las personas que deseas invitar a la videollamada. Puedes enviarles el código por mensaje de texto, correo electrónico o cualquier otra forma de comunicación.
Es importante destacar que algunas funciones de Meet, como la capacidad de compartir pantalla o grabar la reunión, pueden variar según el tipo de cuenta que tengas. Si cuentas con una cuenta empresarial o educativa, es posible que tengas acceso a más funcionalidades.
Una vez que hayas compartido el código de reunión, tus invitados deberán abrir la aplicación de Meet en sus respectivos celulares. Después, deberán seleccionar la opción "Unirse a la reunión" e ingresar el código de reunión que les proporcionaste.
Cuando todos los participantes estén conectados, podrán comenzar la videollamada. Durante la reunión, tendrás la opción de activar o desactivar la cámara y el micrófono de tu celular, así como de utilizar el chat para enviar mensajes en tiempo real.
Si deseas implementar otras funciones, como la presentación de diapositivas o la utilización de filtros, puedes explorar las opciones de la aplicación. Recuerda que algunas de estas funciones pueden requerir permisos adicionales o ser exclusivas de ciertos dispositivos.
En resumen, para hacer una videollamada por Meet desde tu celular, debes descargar la aplicación, crear una reunión, compartir el código con los participantes y unirse a la videollamada utilizando el código proporcionado. ¡Disfruta de la experiencia de reunirte virtualmente con tus amigos, colegas o familiares!
¿Cómo se usa la aplicación Meet?
La aplicación Meet es una herramienta de videoconferencia desarrollada por Google que permite a los usuarios realizar reuniones virtuales. Para utilizarla, primero debes ingresar a la página oficial de Meet en tu navegador web.
Una vez que ingresas a la página de Meet, debes iniciar sesión con tu cuenta de Google. Si no tienes una cuenta de Google, debes crear una antes de poder usar la aplicación. Una vez que inicias sesión, puedes crear una nueva reunión o unirte a una reunión existente.
Para crear una nueva reunión, debes hacer clic en el botón "Nueva reunión". A continuación, se generarán los detalles de la reunión, como un enlace y un código de acceso. Estos detalles deben ser compartidos con los participantes para que puedan unirse a la reunión.
Si deseas unirte a una reunión existente, debes hacer clic en el botón "Unirse a una reunión". A continuación, debes ingresar el código de acceso de la reunión y hacer clic en "Unirse". Es importante asegurarse de tener el código de acceso correcto para poder ingresar a la reunión.
Una vez que estás en una reunión, la aplicación Meet ofrece diversas funciones para facilitar la comunicación. Puedes activar o desactivar tu cámara y tu micrófono, compartir tu pantalla para presentaciones o mostrar documentos, y chatear con los participantes mediante el chat integrado. Estas funciones pueden ser útiles para personalizar tu experiencia en la reunión.
Además, la aplicación Meet ofrece la opción de grabar las reuniones para poder revisarlas más tarde. Esta opción puede ser especialmente útil para aquellos que no pudieron asistir a la reunión en persona o para aquellos que deseen revisar el contenido discutido en la reunión. Es importante obtener el consentimiento de los participantes antes de grabar una reunión.
En resumen, la aplicación Meet es una herramienta de videoconferencia desarrollada por Google que permite a los usuarios realizar reuniones virtuales. Para usarla, debes iniciar sesión con tu cuenta de Google, crear una nueva reunión o unirte a una existente, y aprovechar las diversas funciones que ofrece para facilitar la comunicación y la colaboración en línea.
¿Cuánto tiempo dura una reunión en Google Meet gratis?
Google Meet es una plataforma de videoconferencias que se ha vuelto muy popular en los últimos tiempos. Una de las preguntas más frecuentes que surgen es: ¿Cuánto tiempo dura una reunión en Google Meet gratis?
En su versión gratuita, una reunión en Google Meet puede durar hasta 60 minutos. Esto significa que puedes tener una videollamada con tus amigos, familiares o colegas durante una hora completa sin ningún costo adicional.
Es importante mencionar que cuando se acerca el límite de tiempo, Google Meet te notificará que la reunión está a punto de finalizar. Sin embargo, no te preocupes, si necesitas más tiempo, puedes simplemente iniciar otra reunión después de que la primera haya concluido.
Si bien la duración de una reunión en Google Meet gratis es de 60 minutos, es posible que puedas extender el tiempo a través de ciertas promociones o descuentos especiales que la empresa pueda ofrecer en determinados momentos.
Además, es importante destacar que si necesitas más funcionalidades o un tiempo de reunión más largo, puedes optar por la versión paga de Google Meet, que te permite tener reuniones de hasta 24 horas y ofrece otras características adicionales, como la posibilidad de grabar las reuniones y acceder a controles más avanzados de administración de la llamada.
En conclusión, una reunión en Google Meet gratis tiene una duración máxima de 60 minutos, pero puedes iniciar una nueva reunión después de que la primera haya finalizado. Si necesitas más tiempo o funcionalidades, puedes considerar la opción de pagar por una suscripción a Google Meet para acceder a beneficios adicionales.
¿Buscas empleo?
¿Quieres encontrar trabajo?
¿Quieres encontrar trabajo?