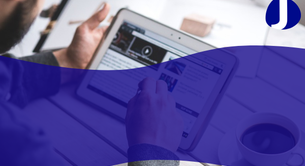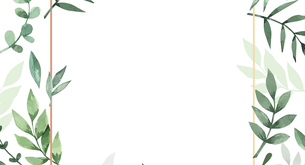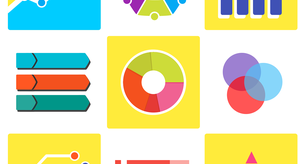¿Cómo hacer un marco para Word?

Word es una herramienta popular utilizada para crear y editar documentos de texto. A veces, es necesario agregar un marco a un documento de Word para resaltar ciertas secciones o para mejorar la apariencia visual. Aquí te mostraremos cómo hacerlo utilizando el formato HTML.
Para comenzar, abre un documento de Word y haz clic en la pestaña "Insertar" en la barra de menú. Luego, selecciona la opción "Formas" en el grupo de herramientas "Ilustraciones". Aquí encontrarás diferentes opciones de formas que puedes utilizar para crear el marco de tu documento.
Una vez que hayas seleccionado la forma deseada, haz clic en el área del documento donde quieres que aparezca el marco. Esto creará automáticamente un marco con la forma elegida en el lugar seleccionado.
Para personalizar el marco, puedes hacer clic derecho sobre él y seleccionar la opción "Formato de forma" en el menú desplegable. Aquí podrás ajustar diferentes atributos del marco, como el color de fondo, la línea, el estilo de borde y otros aspectos visuales.
Además, puedes agregar texto o imágenes dentro del marco haciendo clic dentro de él y comenzando a escribir o insertando imágenes como lo harías normalmente en un documento de Word.
Si deseas cambiar la posición del marco, puedes arrastrarlo con el mouse a la ubicación deseada dentro del documento. También puedes cambiar el tamaño del marco seleccionándolo y ajustando los puntos de control en los bordes.
Recuerda que puedes guardar el documento en formato HTML si deseas compartirlo o utilizarlo en un sitio web. Para hacer esto, simplemente haz clic en la pestaña "Archivo" en la barra de menú y selecciona la opción "Guardar como". Luego, elige la ubicación y el nombre del archivo y selecciona el formato HTML en el menú desplegable "Guardar como tipo".
En resumen, para hacer un marco para Word utilizando el formato HTML, debes seleccionar una forma, colocarla en el documento, personalizarla según tus preferencias y agregar contenido dentro de ella. Recuerda también guardar el documento en formato HTML si lo deseas. ¡Ahora estás listo para agregar marcos a tus documentos de Word de manera atractiva y profesional!
¿Cómo poner un marco a una imagen en Word?
En Word, puedes agregar un marco a una imagen para resaltarla o darle un aspecto más profesional. Para hacerlo, sigue los siguientes pasos:
1. Abre el documento de Word donde quieres insertar la imagen con marco.
2. Haz clic en la pestaña "Insertar" en la barra de herramientas superior.
3. En el grupo "Ilustraciones", selecciona "Imagen" para insertar una imagen desde tu computadora o "En línea" para buscar una imagen en internet.
4. Elige la imagen que deseas insertar y haz clic en "Insertar".
5. Una vez que la imagen esté en el documento, haz clic derecho sobre ella y selecciona "Formato de imagen" en el menú desplegable.
6. Se abrirá un panel lateral con varias opciones de formato. Haz clic en la pestaña "Estilos de imagen" o "Bordes" dependiendo de la versión de Word que estés utilizando.
7. En la seccción de "Bordes", podrás seleccionar el tipo de marco que deseas aplicar a tu imagen. Puedes elegir un estilo predeterminado o personalizar el marco según tus preferencias.
8. Además, también puedes ajustar el grosor del marco, el color y la transparencia si lo deseas.
9. Una vez que hayas configurado el marco a tu gusto, haz clic en "Aceptar" para aplicar los cambios.
10. Verás que la imagen ahora está rodeada por un marco que resalta y le da un aspecto distinto.
11, Si en algún momento deseas modificar el marco, solo tienes que hacer clic derecho sobre la imagen y seleccionar "Formato de imagen" nuevamente.
Recuerda que la opción para agregar un marco a una imagen puede variar dependiendo de la versión de Word que estés utilizando. Sin embargo, estos pasos básicos te ayudarán a encontrar esta opción y personalizar el marco según tus necesidades.
¿Cómo descargar marcos para Word gratis?
Si estás buscando cómo descargar marcos para Word gratis, estás en el lugar correcto. Word es una de las herramientas más utilizadas en el ámbito laboral y académico, y añadir marcos puede darle un toque especial a tus documentos. Afortunadamente, existen varias páginas web donde puedes encontrar una gran variedad de marcos para Word de forma gratuita.
Una de las opciones más populares es visitar sitios especializados en la descarga de plantillas y diseños para Word. Estas páginas suelen tener una amplia selección de marcos de distintos estilos y temáticas. Para descargarlos, simplemente debes encontrar el marco que más te guste, hacer clic en el botón de descarga y guardarlo en tu computadora.
Otra opción es buscar en bancos de imágenes gratuitos. Muchas veces, estos bancos tienen una sección dedicada especialmente a marcos para Word. Al igual que en los sitios especializados, solo tienes que encontrar el marco que desees, hacer clic en el botón de descarga y guardarlo en tu dispositivo.
Es importante destacar que al descargar marcos para Word gratis, debes revisar las condiciones de uso de cada página o banco de imágenes. Algunos podrían pedirte que des crédito al autor del marco, mientras que otros te permiten utilizarlo libremente. Asegúrate de leer y entender las condiciones antes de utilizar cualquier marco descargado.
Una vez que hayas descargado el marco de tu elección, es momento de importarlo a Word. Para ello, abre Word y selecciona la opción "Diseño de página" en la barra de herramientas. Luego, haz clic en "Marcos" y selecciona la opción "Marcos de texto". Finalmente, elige la opción "Desde archivo" y busca el marco que descargaste previamente en tu computadora.
Recuerda que los marcos para Word pueden ser personalizados según tus necesidades. Puedes ajustar el tamaño, color y posición del marco en tu documento. Además, también es posible agregar texto u otros elementos dentro del marco.
En resumen, descargar marcos para Word gratis es una manera sencilla de darle un toque creativo a tus documentos. Ya sea que los descargues de sitios especializados o de bancos de imágenes gratuitos, asegúrate de cumplir con las condiciones de uso y personalizarlos según tus necesidades. Ahora puedes darle un aspecto único a tus documentos con marcos atractivos y profesionales.
¿Cuáles son los estilos de bordes en Word?
¿Cuáles son los estilos de bordes en Word?
Al utilizar Word, la popular aplicación de procesamiento de texto de Microsoft, puedes darle un aspecto más profesional y llamativo a tus documentos agregando estilos de bordes. Los bordes en Word son líneas que rodean los párrafos, las tablas o cualquier otro elemento del documento, y existen diferentes estilos que puedes utilizar para resaltar la información o segmentar visualmente el contenido.
Uno de los estilos de bordes más comunes es el bordes sólidos. Este estilo crea una línea continua alrededor del objeto seleccionado, brindándole un aspecto definido y estructurado. También puedes utilizar el estilo bordes punteados, donde la línea se compone de puntos en lugar de una línea continua.
Otro estilo de bordes es el bordes sombreados, que agrega un relleno o sombreado al interior del objeto, mientras que los bordes permanecen definidos. Esto puede ayudar a resaltar información importante en tu documento o crear un efecto visual interesante.
Si deseas darle un toque más elegante a tus documentos, puedes utilizar el estilo de bordes bordes en relieve. Este estilo crea una apariencia tridimensional en los bordes, haciendo que parezca que están sobresaliendo de la página. También puedes optar por el estilo bordes en relieve en negrita, que agrega un efecto aún más pronunciado.
Además de estos estilos básicos, Word ofrece una amplia gama de estilos de bordes personalizados. Puedes configurar tus propios estilos de bordes utilizando diferentes combinaciones de líneas, colores y sombreados. Esta opción te brinda la posibilidad de crear diseños únicos y adaptados a tus necesidades específicas.
Para aplicar un estilo de borde en Word, simplemente selecciona el objeto al que deseas aplicarlo (por ejemplo, un párrafo o una tabla), ve a la pestaña "Diseño de página" en la barra de herramientas y haz clic en el botón "Bordes de página". A continuación, elige el estilo de borde deseado en el menú desplegable y ajusta las configuraciones adicionales si es necesario.
En resumen, los estilos de bordes en Word son una herramienta útil para mejorar la presentación visual de tus documentos. Con una amplia variedad de estilos disponibles, puedes encontrar la opción adecuada para destacar información importante o simplemente agregar un toque de estilo adicional a tus documentos.
¿Cómo hacer para que el borde de página salga completo?
Si estás buscando la manera de que el borde de página de tu documento en HTML salga completo, tengo la solución perfecta para ti. A veces, al diseñar una página web, nos encontramos con el problema de que el contenido se desborda y no se muestra completamente en el borde de la ventana del navegador. Pero no te preocupes, con unos simples pasos podrás solucionarlo.
Primero, asegúrate de tener bien definido el ancho y el alto del elemento contenedor en el que quieres que el contenido se ajuste. Puedes hacerlo utilizando la propiedad CSS 'width' y 'height'. Por ejemplo, si quieres que tu contenedor ocupe todo el ancho de la página, puedes utilizar la siguiente línea de código en tu archivo CSS:
```css
.contenedor {
width: 100%;
}
```
De esta manera, el contenedor ocupará el 100% del ancho de la página y se ajustará al tamaño de la ventana del navegador. Si lo deseas, también puedes definir un valor fijo para el ancho utilizando unidades de medida como px, em o rem.
Una vez que tengas definido el ancho del contenedor, es importante establecer el margen y el padding a 0 para evitar que aparezcan espacios en blanco alrededor del contenido. Esto se puede hacer utilizando la propiedad CSS 'margin' y 'padding' con valor 0, como se muestra a continuación:
margin: 0;
padding: 0;
Esto asegurará que no haya espacios en blanco alrededor del contenido y que se ajuste completamente al borde de la página.
Finalmente, asegúrate de que el contenedor tenga la propiedad CSS 'overflow' establecida en 'hidden'. Esta propiedad ocultará cualquier contenido que se desborde del límite establecido por el contenedor. Puedes agregar esta línea de código en tu archivo CSS:
overflow: hidden;
Con esto, cualquier contenido que se desborde del contenedor será ocultado y no se mostrará más allá de los límites establecidos.
En resumen, para lograr que el borde de página salga completo en HTML, debes asegurarte de tener bien definido el ancho y alto del contenedor, establecer los margenes y padding a 0, y usar la propiedad CSS 'overflow' con valor 'hidden'. Siguiendo estos pasos, podrás tener un diseño limpio y sin desbordamientos en tu página web. ¡Espero que esta información te sea de ayuda!
¿Buscas empleo?
¿Quieres encontrar trabajo?
¿Quieres encontrar trabajo?