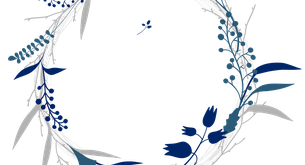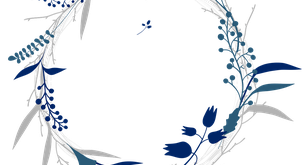¿Cómo hacer el marco en una hoja?

El marco en una hoja es una técnica utilizada en el lenguaje de marcado HTML para organizar y estructurar la información de una página web. Para hacer un marco en una hoja, existen diferentes etiquetas y atributos que se pueden utilizar.
Uno de los elementos principales para crear un marco en una hoja es la etiqueta
Por ejemplo, si deseamos crear un marco de color azul con un ancho de 500 píxeles y una altura de 300 píxeles, podemos utilizar el siguiente código:
Además, también se puede utilizar la propiedad margin para definir los márgenes exteriores del marco y la propiedad padding para definir los márgenes interiores.
Otro elemento importante para hacer un marco en una hoja es la etiqueta
También se puede utilizar la propiedad border-radius para añadir esquinas redondeadas al marco y la propiedad background-color para definir el color de fondo del marco.
Es importante recordar que el marco en una hoja se puede utilizar para organizar y estructurar la información de una página web, pero también se debe tener en cuenta la accesibilidad y la usabilidad. Es recomendable utilizar el marco de manera intuitiva y coherente, evitando abusar de su uso y optando por diseños limpios y minimalistas.
En resumen, para hacer el marco en una hoja en HTML, se puede utilizar la etiqueta
¿Cómo poner el margen en una hoja de Word?
Microsoft Word es un programa de procesamiento de textos muy utilizado en el ámbito laboral, académico y personal. Entre las diferentes herramientas que ofrece, una de las más importantes es la posibilidad de ajustar los márgenes de una hoja.
Los márgenes son los espacios en blanco que rodean el contenido de un documento. Estos espacios permiten que el texto se vea ordenado y no se amontone en los bordes de la página. Además, los márgenes también son útiles para agregar notas, comentarios o cualquier tipo de anotación en los espacios vacíos alrededor del texto.
El proceso para ajustar los márgenes en una hoja de Word es sencillo y se puede realizar de diferentes formas. A continuación, te mostraré el procedimiento utilizando el formato HTML.
1. Abre Microsoft Word
Microsoft Word es parte del paquete de Microsoft Office, así que puedes abrirlo desde el menú de inicio o haciendo clic en el ícono de la aplicación.
2. Crea un nuevo documento
Una vez abierto Microsoft Word, crea un nuevo documento en blanco seleccionando la opción "Nuevo documento" en la pantalla de inicio o presionando "Ctrl + N".
3. Accede a la pestaña "Diseño de página"
En la parte superior de la ventana, verás diferentes pestañas. Haz clic en la pestaña "Diseño de página" para acceder a las opciones de formato de página.
4. Selecciona "Márgenes"
Dentro de la pestaña "Diseño de página", encontrarás el grupo "Configurar página" y la opción "Márgenes". Haz clic en esta opción para abrir un menú desplegable con diferentes configuraciones predefinidas de márgenes.
5. Elige un margen predefinido o personalizado
En el menú desplegable de "Márgenes", encontrarás varias opciones predefinidas como "Normal", "Estrecho" o "Ancho". Si ninguna de estas opciones se ajusta a tus necesidades, también puedes seleccionar "Márgenes personalizados" para ajustar el margen según tus preferencias.
6. Ajusta los márgenes
Si seleccionaste "Márgenes personalizados", se abrirá una nueva ventana donde podrás especificar los valores de los márgenes en pulgadas o centímetros. Continúa ajustando los márgenes superiores, inferiores, izquierdos y derechos según tus necesidades.
7. Aplica los cambios
Una vez que hayas ajustado los márgenes a tu preferencia, haz clic en el botón "Aceptar" para aplicar los cambios. Verás cómo los márgenes de tu hoja se ajustan automáticamente de acuerdo a las configuraciones establecidas.
8. Guarda el documento
No olvides guardar tu documento para conservar los cambios realizados en los márgenes. Puedes presionar "Ctrl + S" o seleccionar la opción "Guardar" en el menú de la aplicación.
Ahora sabes cómo poner el margen en una hoja de Word utilizando el formato HTML. Recuerda que ajustar los márgenes adecuadamente dará un aspecto más profesional a tus documentos y facilitará su lectura. Experimenta con diferentes configuraciones y encuentra el margen perfecto para tus necesidades.
¿Cómo hacer un marco para un texto en Word?
Para hacer un marco para un texto en Word, puedes utilizar el formato HTML. Primero, abre un documento en Word y ve al menú "Insertar". Ahí, selecciona "Marcos" y elige la opción "Texto". Luego, haz clic en "Aceptar" y se creará un marco en tu documento.
Para personalizar el marco, puedes utilizar etiquetas HTML. Por ejemplo, puedes cambiar el color de fondo del marco usando el atributo "style". Para ello, agrega la siguiente etiqueta dentro del marco: <div>. A continuación, añade el atributo "style" y especifica el color deseado, por ejemplo, "background-color: yellow".
Además, para resaltar algunas palabras clave en el texto dentro del marco, puedes utilizar la etiqueta <strong>. Asegúrate de cerrar la etiqueta al final de la palabra clave con </strong>.
Recuerda que en HTML también es posible modificar otras propiedades del marco, como el tamaño, el tipo de letra y los márgenes. Puedes consultar la documentación de HTML para obtener más información sobre cómo modificar estas propiedades.
Una vez que hayas personalizado el marco según tus preferencias, puedes comenzar a escribir el texto dentro del marco. Recuerda que puedes usar negrita en algunas palabras clave para resaltarlas.
En conclusión, hacer un marco para un texto en Word utilizando el formato HTML es bastante sencillo. Solo necesitas conocer algunas etiquetas y atributos para personalizar el marco según tus necesidades. ¡Anímate a probarlo y sorprende a tus lectores con un diseño llamativo!
¿Cómo hacer un marco para un texto?
Un marco para un texto puede ayudar a resaltar ciertas partes importantes de tu contenido. Es una forma de darle un aspecto más atractivo y profesional a tus textos en HTML. Afortunadamente, es bastante sencillo agregar un marco a tu texto utilizando etiquetas y atributos HTML.
Primero, necesitas crear un contenedor principal para tu texto. Puedes hacer esto usando la etiqueta <div>, que es una etiqueta de bloque que se utiliza para agrupar elementos. Puedes darle un nombre de clase a tu contenedor principal para poder personalizarlo con CSS más adelante.
Por ejemplo:
<div class="marco">
Tu texto aquí
</div>
Una vez que tienes tu contenedor principal, puedes comenzar a agregar estilos para crear el marco. Esto se hace utilizando CSS, que es un lenguaje de hojas de estilo utilizado para dar formato y estilo a los elementos HTML. Puedes agregar estilos dentro de la etiqueta <style>, que se coloca dentro de la etiqueta <head> de tu página HTML.
<style>
.marco {
border: 2px solid blue;
padding: 10px;
}
</style>
En el ejemplo anterior, hemos utilizado CSS para agregar un borde de 2 píxeles de color azul al contenedor principal. También hemos agregado un espacio interno de 10 píxeles alrededor del texto dentro del contenedor.
Recuerda que puedes ajustar los valores de los atributos CSS según tus preferencias. Puedes cambiar el color del borde, el tamaño y el tipo de fuente, el interlineado y otros estilos para adaptar el marco a tus necesidades.
Una vez que hayas agregado los estilos CSS, guarda tu archivo HTML y ábrelo en tu navegador web para ver cómo se ve tu marco. ¡Felicidades, has creado un marco para tu texto utilizando HTML y CSS!
Recuerda que los marcos son solo una forma de resaltar y organizar tu texto. Experimenta con diferentes estilos y diseños para encontrar el que mejor se adapte a tu contenido y personalidad. ¡Diviértete creando!
¿Cómo poner un marco a una imagen en Word?
Word es un procesador de texto ampliamente utilizado en la creación de documentos. Una de las opciones de formato más comunes es agregar un marco a una imagen para resaltarla o mejorar su apariencia. Aunque Word no proporciona una opción directa para agregar marcos a las imágenes, se puede lograr utilizando el formato HTML.
Para comenzar, selecciona la imagen en Word a la que deseas agregar un marco. Asegúrate de haber cambiado el modo de vista a "Diseño de páginas" para facilitar la edición. A continuación, haz clic derecho sobre la imagen y selecciona "Editar imagen". Esto abrirá la pestaña de "Herramientas de imagen" en la barra de opciones en la parte superior de la pantalla.
En la pestaña "Herramientas de imagen", debes hacer clic en "Formato" para acceder a las opciones de formato avanzado. Aquí es donde podemos utilizar el formato HTML para añadir un marco a la imagen. Dentro de las opciones de formato, busca el icono de "Marcos" y haz clic en él.
Al seleccionar el icono de "Marcos", se abrirá una ventana emergente con diferentes opciones de formato. En la sección de "Estilo de línea", elige el tipo de marco que deseas agregar a la imagen. Puedes seleccionar una línea simple, una línea doble, una línea sombreada, entre otras opciones.
Una vez que hayas seleccionado el estilo de línea deseado, puedes ajustar su grosor utilizando la opción "Ancho" en la misma ventana emergente. También puedes cambiar el color del marco utilizando la opción "Color de línea" en la parte inferior de la ventana emergente. Esto te permitirá personalizar el marco de acuerdo a tus preferencias.
Después de haber personalizado el marco a tu gusto, haz clic en "Aceptar" para aplicar los cambios. Verás que la imagen ahora tiene un marco en el estilo y color seleccionados. Puedes ajustar el tamaño del marco arrastrando los bordes de la imagen, o también puedes cambiar su posición si lo deseas.
Recuerda que este método utiliza formato HTML y solo funcionará si el documento se guarda como un archivo HTML o se copia y pega en una plataforma que sea compatible con HTML. Siempre es recomendable guardar un respaldo del documento original antes de realizar cambios para evitar pérdida de datos.
En resumen, para agregar un marco a una imagen en Word utilizando formato HTML, selecciona la imagen, haz clic derecho y selecciona "Editar imagen". En la pestaña de "Herramientas de imagen", selecciona "Formato" y luego el icono de "Marcos". Personaliza el estilo, color y grosor del marco en la ventana emergente y haz clic en "Aceptar" para aplicar los cambios.
¿Buscas empleo?
¿Quieres encontrar trabajo?
¿Quieres encontrar trabajo?