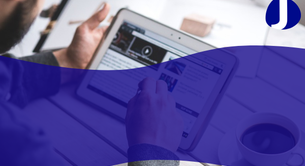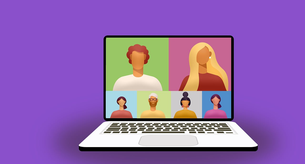¿Cómo hacer para activar la cámara de Zoom?

Recuerda que es necesario tener una cámara web correctamente instalada y configurada en tu dispositivo para poder activarla en Zoom.
¿Por qué no se activa la cámara en Zoom?
Zoom es una plataforma de videoconferencia que se ha vuelto muy popular en los últimos tiempos debido a la pandemia global. Sin embargo, es común que algunas personas tengan problemas para activar la cámara durante una reunión o clase en línea. En este artículo, exploraremos las posibles razones por las cuales la cámara no se activa en Zoom.
Una de las causas más comunes por las cuales la cámara no se activa en Zoom es que no se ha concedido el permiso adecuado a la aplicación para acceder a la cámara. Para solucionar este problema, debes verificar la configuración de privacidad de tu dispositivo y asegurarte de proporcionar los permisos necesarios a Zoom.
Otra posible causa es que la cámara esté siendo utilizada por otra aplicación en segundo plano. Algunas aplicaciones pueden bloquear temporalmente el acceso a la cámara, lo que impide que Zoom la utilice. En este caso, debes cerrar todas las aplicaciones que puedan estar utilizando la cámara y luego intentar activarla en Zoom.
La falta de actualización de Zoom también puede ser un factor que impida que la cámara se active correctamente. Es importante asegurarse de tener la última versión de la aplicación instalada, ya que las actualizaciones suelen solucionar problemas de compatibilidad y errores técnicos.
Además, un problema de hardware podría ser el responsable de que la cámara no se active en Zoom. Asegúrate de que tu cámara esté correctamente conectada al dispositivo y de que no haya ningún problema técnico con ella. También puedes probar a reiniciar tu dispositivo para solucionar cualquier problema relacionado con el hardware.
En conclusión, hay varias razones por las cuales la cámara no se activa en Zoom. Verificar los permisos de la aplicación, cerrar otras aplicaciones en uso, actualizar Zoom y comprobar el hardware son algunas de las soluciones más comunes. Si el problema persiste, es recomendable ponerse en contacto con el soporte técnico de Zoom para obtener ayuda adicional.
¿Cómo hacer que funcione la cámara en Zoom?
Zoom es una plataforma de videoconferencias muy popular que ha ganado relevancia durante la pandemia. A veces, es posible que experimentes problemas para hacer funcionar correctamente la cámara en Zoom. Aquí te ofrecemos algunos consejos para solucionarlo.
En primer lugar, asegúrate de tener una conexión estable a Internet. La cámara necesita transmitir y recibir datos a través de la red, por lo que una conexión lenta o intermitente puede afectar su funcionamiento. Verifica que estás conectado a una red estable y prueba reiniciando tu enrutador si es necesario.
Otro aspecto a considerar es activar la cámara en tu dispositivo. En la mayoría de los casos, Zoom debería detectar automáticamente la cámara de tu computadora o dispositivo móvil. Sin embargo, si no lo hace, puedes ir a la configuración de Zoom y seleccionar la cámara que deseas utilizar. Asegúrate de que la cámara esté encendida y correctamente conectada.
Actualiza los controladores de tu cámara. A veces, los controladores desactualizados pueden causar problemas de compatibilidad con Zoom. Visita el sitio web del fabricante de tu cámara y descarga las últimas actualizaciones de controladores disponibles.
También te recomendamos verificar si tienes alguna otra aplicación o programa abierto que esté utilizando la cámara al mismo tiempo. Algunas aplicaciones pueden entrar en conflicto con Zoom y causar problemas. Cierra cualquier otra aplicación que pueda estar utilizando la cámara y reinicia Zoom para ver si el problema se soluciona.
Si ninguno de los pasos anteriores funciona, puede ser útil desinstalar y reinstalar la aplicación de Zoom. Asegúrate de guardar tus datos y preferencias antes de desinstalarla. Luego, descarga la última versión de Zoom desde su sitio web oficial e instálala nuevamente.
Recuerda también revisar la configuración de privacidad de tu sistema operativo y confirmar que Zoom tiene los permisos necesarios para acceder a la cámara. Algunas configuraciones de privacidad pueden bloquear el acceso de Zoom a la cámara, por lo que debes ajustarlas adecuadamente.
En resumen, si tienes problemas con la cámara en Zoom, asegúrate de tener una buena conexión a Internet, activar la cámara en tu dispositivo, actualizar los controladores, cerrar otras aplicaciones en conflicto, desinstalar y reinstalar Zoom si es necesario, y revisar la configuración de privacidad de tu sistema operativo.
¿Cómo se activa la cámara?
¿Cómo se activa la cámara? Para activar la cámara en tu dispositivo, debes seguir algunos pasos sencillos. Primero, asegúrate de que tu dispositivo tenga una cámara integrada. Si es así, busca el icono de la cámara en la pantalla de inicio o en el menú de aplicaciones. Una vez que encuentres el icono, selecciónalo.
En algunos dispositivos, puedes activar la cámara deslizando hacia arriba desde la pantalla bloqueada. Esta función es muy útil si necesitas tomar una foto o grabar un video rápidamente sin desbloquear el dispositivo por completo.
Una vez que hayas seleccionado el icono de la cámara o deslizado hacia arriba para activarla, la aplicación de la cámara se abrirá. Aquí encontrarás diferentes opciones, como cambiar entre la cámara trasera y la cámara frontal, ajustar el flash y seleccionar el modo de captura. Puedes explorar estas opciones según tus necesidades y preferencias.
Para tomar una foto, simplemente apunta la cámara hacia el objeto o la persona que deseas capturar y presiona el botón del obturador. Puedes repetir este proceso cuantas veces lo desees para capturar diferentes momentos.
Si deseas grabar un video, selecciona el modo de video en la aplicación de la cámara y presiona el botón de grabación. Puedes detener la grabación en cualquier momento presionando el mismo botón nuevamente.
Una vez que hayas tomado una foto o grabado un video, puedes acceder a ellos desde la galería de tu dispositivo. Normalmente, encontrarás una opción para ver las fotos y los videos recientes en la aplicación de la cámara o en la galería.
Recuerda que el proceso para activar la cámara puede variar ligeramente dependiendo del modelo de tu dispositivo y del sistema operativo que utilices. Si tienes algún problema o duda, te recomendamos consultar el manual de usuario de tu dispositivo o buscar en línea tutoriales específicos para tu modelo.
En resumen, activar la cámara en tu dispositivo es muy fácil. Solo necesitas encontrar el icono de la cámara, abrir la aplicación, ajustar las opciones según tus preferencias y comenzar a capturar tus momentos favoritos. ¡Diviértete explorando las capacidades de tu cámara y disfruta de tus fotos y videos!
¿Cómo activar y desactivar cámara en Zoom?
La cámara es una herramienta fundamental durante las videoconferencias en Zoom. A través de ella, podemos transmitir nuestra imagen y establecer una conexión más personal con los demás participantes. Aquí te explicaremos cómo activar y desactivar la cámara en Zoom.
Activar la cámara
1. Antes de unirte a una reunión de Zoom, asegúrate de tener una cámara conectada a tu dispositivo. Esto puede ser una cámara web integrada, una cámara externa o incluso la cámara de tu teléfono móvil.
2. Abre la aplicación de Zoom en tu dispositivo y accede a tu cuenta si es necesario.
3. Una vez dentro de la aplicación, selecciona la opción "Unirse a reunión" o "Iniciar reunión" según corresponda.
4. En la parte inferior de la pantalla, verás diversas opciones, una de ellas será el ícono de la cámara. Haz clic en este ícono para activar tu cámara.
5. Si todo está correctamente configurado, tu imagen se mostrará en pequeño dentro de la ventana de Zoom y podrás ver cómo te ven los demás participantes.
Desactivar la cámara
1. Durante la videollamada, es posible que desees desactivar temporalmente tu cámara por diversos motivos, como la privacidad o la necesidad de centrarte en la reunión sin distracciones visuales.
2. Para hacerlo, simplemente haz clic en el ícono de la cámara nuevamente. Verás cómo tu imagen desaparece y el ícono de la cámara se muestra con una línea diagonal roja, indicando que la cámara está desactivada.
3. Si en algún momento deseas reactivar tu cámara durante la misma reunión, sólo tienes que hacer clic nuevamente en el ícono de la cámara y tu imagen volverá a mostrarse en la ventana de Zoom.
La activación y desactivación de la cámara en Zoom es muy sencilla y te permite controlar cuándo compartir tu imagen durante las videoconferencias. Recuerda que también puedes utilizar atajos de teclado para realizar estas acciones rápidamente. ¡Diviértete comunicándote a través de Zoom!
¿Buscas empleo?
¿Quieres encontrar trabajo?
¿Quieres encontrar trabajo?