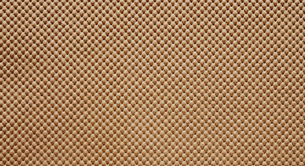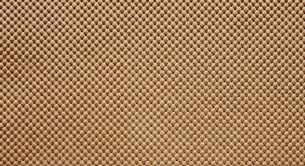¿Cómo colocar el pie de página a partir de la tercera hoja?

En HTML, podemos agregar pie de página en una página específica o en todo el documento en general. Para agregar un pie de página a partir de la tercera hoja, necesitamos usar CSS y HTML para personalizar el estilo y la ubicación. Primero, debemos crear una sección de pie de página en nuestro HTML. Podemos hacer esto utilizando la etiqueta y agregando el contenido de nuestro pie de página dentro de ella. Por ejemplo: ```
Este es el pie de página
``` Luego, en nuestro CSS, podemos especificar dónde queremos que aparezca el pie de página. Para colocar el pie de página a partir de la tercera hoja, podemos usar la propiedad @page de CSS. Por ejemplo: ``` @page { margin-bottom: 100px; @bottom-center: { content: "Este es el pie de página"; } } ``` En el ejemplo anterior, establecimos un margen inferior de 100 píxeles para todas las páginas y luego agregamos el contenido del pie de página en la parte inferior central de la página utilizando la propiedad @bottom-center. Finalmente, podemos enlazar nuestro CSS al HTML utilizando la etiqueta . Por ejemplo: ``` ``` Con estas técnicas, podemos agregar fácilmente un pie de página a partir de la tercera hoja en nuestro documento HTML con el estilo y la ubicación que deseemos.¿Cómo colocar el pie de página a partir de la tercera hoja?
Cuando se trabaja con documentos extensos en HTML, es común que se necesite incorporar un pie de página que brinde información adicional al lector. Sin embargo, en algunos casos, se requiere que este pie de página aparezca a partir de la tercera hoja.
Para lograr esto, es necesario utilizar el atributo css "page-break-after" y las propiedades "always" y "avoid". Así, lo primero que debemos hacer es añadir una sección div que englobe todo el contenido del documento.
Dentro de esta sección, se debe establecer una "page-break-after" en la segunda página, especificando "avoid" como valor para que no haya saltos de página innecesarios.
Posteriormente, es necesario establecer otro div que contenga el contenido del pie de página, al cual asignaremos una "page-break-after" con valor "always", para que siempre aparezca al final de cada página a partir de la tercera hoja.
Finalmente, se deben asignar cada una de las secciones creadas a las hojas con el valor correspondiente que sean necesarias, utilizando el atributo "class" junto con el nombre asignado a cada una.
En resumen, para colocar el pie de página a partir de la tercera hoja en HTML, es necesario utilizar los atributos css "page-break-after" y las propiedades "always" y "avoid", creando una sección div que englobe todo el contenido y otra que contenga el pie de página. Esto se logra asignando los valores correspondientes a cada sección y utilizando el atributo "class". Con esto se logra que el pie de página aparezca justo donde se requiere en el documento.
¿Cómo poner el Número de página en Word a partir de la tercera hoja?
Uno de los requisitos más comunes cuando se redacta un documento en Word es la inclusión de números de página. No obstante, a veces es necesario empezar a numerar las páginas a partir de la tercera hoja.
Para conseguirlo, lo primero que hay que hacer es abrir el documento de Word donde se quiere hacer esta modificación.
A continuación, se debe ir a la página 3 y hacer doble clic en el encabezado o pie de página.
Una vez allí, en la pestaña de diseño de herramientas para encabezado y pie de página, se debe activar la opción de "diferente para la primera página" y "diferente para páginas pares e impares".
Después de seleccionar estas opciones, se necesita insertar un número de página en la parte inferior derecha del encabezado o pie de página. Esto se realiza seleccionando la opción "Número de página" y eligiendo la ubicación deseada.
Una vez insertado el número de página, es posible que este no esté numerando correctamente, para ello, es necesario ir a la opción "números de página" y elegir "formato del número de página".
Finalmente, seleccionar "empezar en" y definir el valor numérico de inicio que se desee.
Siguiendo estos sencillos pasos, se puede poner el número de página en Word a partir de la tercera hoja sin problemas y con un formato HTML limpio y sencillo.
¿Cómo poner pie de página a partir de la segunda hoja en Word?
Uno de los aspectos más importantes a considerar al escribir en Word, es la organización de los contenidos. La estructura del documento es fundamental para que sea legible y fácil de entender. Una forma de lograr esto, es utilizando pie de página. Los pies de página permiten incluir información adicional al final de cada página.
Si tienes un documento extenso, es probable que desees poner pie de página a partir de la segunda hoja. Para hacer esto en Word, es necesario seguir algunos pasos sencillos. Primero, abre el documento en Word y dirígete a la segunda página. Luego, haz clic en la pestaña de "Insertar" en la parte superior de la pantalla.
En la sección de "Encabezado y pie de página", selecciona la opción de "Pie de página". Verás una lista con varias opciones de formato. Elige el que más te convenga y haz clic en él.
Una vez que hayas seleccionado el formato, podrás agregar contenido al pie de página. Puedes insertar texto, números de página, fecha y hora, entre otros. Si deseas personalizar aún más el pie de página, puedes hacer clic en el botón "Editar pie de página". A partir de aquí, podrás utilizar las herramientas de Word para dar formato a tu contenido.
Cuando hayas terminado de agregar el pie de página, es importante guardar los cambios para que se apliquen en todo el documento. Haz clic en "Cerrar encabezado y pie de página" para guardar los cambios.
En conclusión, poner pie de página a partir de la segunda hoja en Word es un proceso sencillo que puedes realizar en tan solo unos minutos. Este recurso es esencial para organizar los contenidos de tu documento y hacerlo más fácil de leer y entender. Con estos pasos, podrás agregar pies de página en Word de manera efectiva y con un formato personalizado.
¿Cómo iniciar el Número de página en otra página?
Si estás creando un documento extenso en HTML, es posible que desees comenzar el número de página en otra página. Pero, ¿cómo puedes hacerlo? Aquí te lo explicamos.
Primero, debes asegurarte de tener un elemento
Una vez que tengas esas dos secciones separadas, utiliza el estilo CSS para añadir las propiedades necesarias. Usa la propiedad "page-break-before" para separar el contenido en una página nueva y la propiedad "position" para controlar la ubicación del número de página.
También, puedes usar la propiedad "counter-reset" para reiniciar la cuenta del número de página y "counter-increment" para aumentarla automáticamente cuando cambies de página.
Finalmente, en el elemento que contiene el número de página utiliza la función "counter()" para mostrar el número de página actual. Así, habrás logrado el efecto deseado.
En resumen, para iniciar el número de página en otra página en HTML, necesitas dividir el contenido en bloques separados, utilizar las propiedades CSS apropiadas y controlar la cuenta de números de página. Con estos pasos, podrás darle un formato profesional y ordenado a tus documentos en HTML.
¿Buscas empleo?
¿Quieres encontrar trabajo?
¿Quieres encontrar trabajo?